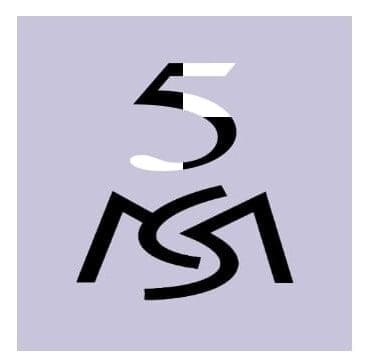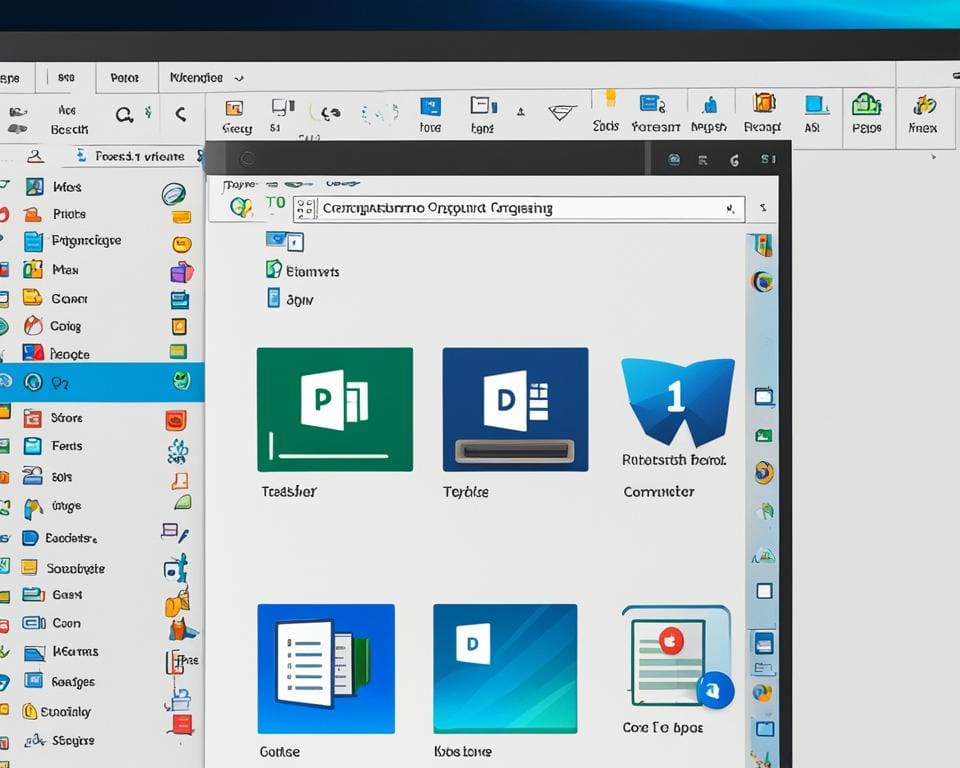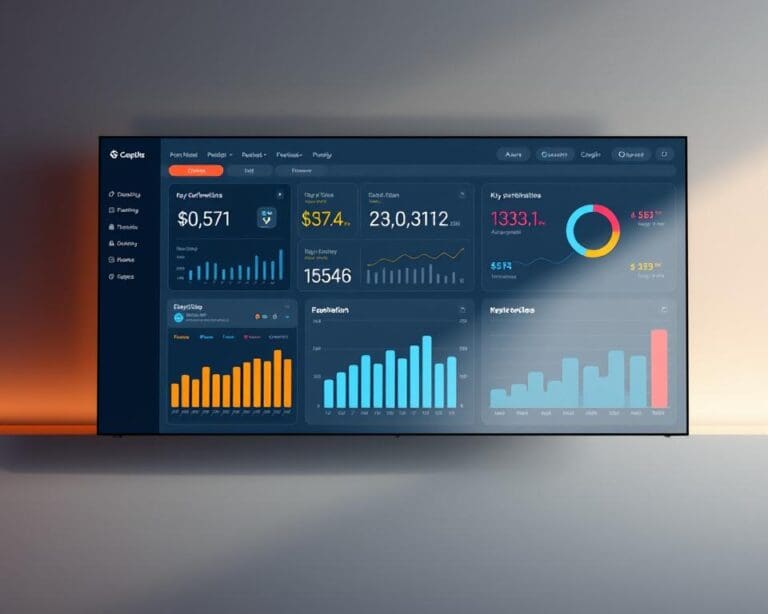Die Taskleiste ist ein wesentlicher Bestandteil des Windows 10-Betriebssystems und spielt eine entscheidende Rolle bei der effizienten Nutzung Ihres Computers. In diesem Artikel erfahren Sie, was die Taskleiste ist und warum sie für Ihren Workflow unverzichtbar ist.
Die Taskleiste ist eine horizontale Leiste am unteren Rand Ihres Bildschirms, auf der sich verschiedene Symbole und Funktionen befinden. Sie bietet einen schnellen Zugriff auf häufig verwendete Programme, ermöglicht das einfache Wechseln zwischen geöffneten Anwendungen und bietet wichtige Informationen wie die Uhrzeit und das Benachrichtigungszentrum.
Die Taskleiste ist nicht nur praktisch, sondern kann auch personalisiert werden, um Ihren individuellen Bedürfnissen gerecht zu werden. Sie können die Reihenfolge der Symbole ändern, bestimmte Programme anheften und sogar die Größe der Taskleiste anpassen.
Egal, ob Sie ein erfahrener Windows-Benutzer sind oder gerade erst anfangen, die Taskleiste ist ein leistungsstolles Werkzeug, das Ihnen dabei hilft, Ihre Produktivität zu steigern und Ihren Arbeitsablauf zu optimieren. In den nächsten Abschnitten werden wir genauer auf die Funktionen der Taskleiste eingehen und Ihnen zeigen, wie Sie sie an Ihre Bedürfnisse anpassen können.
Funktionen der Taskleiste
In diesem Abschnitt werden wir uns genauer mit den verschiedenen Funktionen der Taskleiste befassen, die Ihnen zur Verfügung stehen, wenn Sie Windows 10 verwenden. Die Taskleiste in Windows 10 bietet eine Vielzahl von nützlichen Funktionen, mit denen Sie Ihre Arbeit effizienter erledigen können.
Die Hauptfunktion der Taskleiste besteht darin, den schnellen Zugriff auf Programme und Anwendungen zu ermöglichen. Sie können Ihre favorisierten Programme an der Taskleiste anheften, sodass Sie mit nur einem Klick darauf zugreifen können. Diese Funktion ist besonders praktisch, wenn Sie oft verwendete Programme wie Microsoft Word, Excel oder Ihren bevorzugten Webbrowser ständig griffbereit haben möchten.
Eine weitere Funktion der Taskleiste ist das Wechseln zwischen geöffneten Fenstern. Wenn Sie mehrere Anwendungen gleichzeitig nutzen, können Sie mit einem Klick auf das entsprechende Symbol in der Taskleiste nahtlos zwischen den verschiedenen Fenstern wechseln.
Die Taskleiste bietet auch die Möglichkeit, die Uhrzeit und das Datum anzuzeigen. Es könnte eine nützliche Funktion sein, um immer im Blick zu behalten. Sie können ganz einfach die entsprechenden Einstellungen vornehmen, um die Uhrzeit und das Datum in der Taskleiste anzuzeigen.
Darüber hinaus können Sie weitere Funktionen wie das Anzeigen von Benachrichtigungen, das Öffnen des Startmenüs und das Durchführen von Suchanfragen direkt von der Taskleiste aus nutzen. Windows 10 bietet zahlreiche Anpassungsoptionen, mit denen Sie die Taskleiste nach Ihren persönlichen Vorlieben gestalten können.
| Funktion | Beschreibung |
|---|---|
| Programme starten | Pinnen Sie Ihre favorisierten Programme an die Taskleiste, um einen schnellen Zugriff zu gewährleisten. |
| Zwischen geöffneten Fenstern wechseln | Wechseln Sie mit einem Klick nahtlos zwischen den verschiedenen geöffneten Anwendungen. |
| Uhrzeit und Datum anzeigen | Behalten Sie die Uhrzeit und das Datum immer im Blick, die in der Taskleiste angezeigt werden können. |
| Benachrichtigungen anzeigen | Erfahren Sie sofort von neuen Benachrichtigungen, indem Sie sie in der Taskleiste anzeigen lassen. |
| Startmenü öffnen | Öffnen Sie das Startmenü, um auf alle installierten Programme und Funktionen zuzugreifen. |
| Suchen | Führen Sie Suchanfragen direkt von der Taskleiste aus durch, um Dateien, Apps oder Einstellungen schnell zu finden. |
Mit all diesen Funktionen bietet die Taskleiste in Windows 10 eine benutzerfreundliche und effiziente Arbeitsumgebung. Nutzen Sie die Möglichkeiten der Taskleiste, um Ihren Arbeitsfluss zu optimieren und Ihre Produktivität zu steigern.
Anpassen der Taskleiste
In diesem Abschnitt erfahren Sie, wie Sie die Taskleiste in Windows 10 an Ihre persönlichen Vorlieben anpassen können und sie somit ganz nach Ihrem Geschmack personalisieren können. Es gibt verschiedene Möglichkeiten, die Taskleiste anzupassen, um sie an Ihre individuellen Bedürfnisse anzupassen.
Ändern der Symbole
Mit Windows 10 haben Sie die Möglichkeit, die Symbole in der Taskleiste nach Ihren Wünschen anzupassen. Hier sind die Schritte, um die Symbole zu ändern:
- Klicken Sie mit der rechten Maustaste auf eine leere Stelle in der Taskleiste.
- Wählen Sie die Option „Taskleisteneinstellungen“ aus dem Kontextmenü.
- In den Taskleisteneinstellungen finden Sie die Option „Symbole auf der Taskleiste anzeigen“. Aktivieren oder deaktivieren Sie diese Option nach Ihren Wünschen.
Sie können auch individuelle Symbole für bestimmte Anwendungen festlegen, indem Sie mit der rechten Maustaste auf das gewünschte Symbol klicken, „Eigenschaften“ auswählen und dann auf „Anderes Symbol“ klicken, um ein neues Symbol auszuwählen.
Verschieben oder Verkleinern der Taskleiste
Wenn Sie die Position der Taskleiste ändern möchten, klicken Sie mit der linken Maustaste auf eine leere Stelle in der Taskleiste, halten Sie die Maustaste gedrückt und ziehen Sie die Taskleiste an den gewünschten Ort.
Um die Größe der Taskleiste anzupassen, bewegen Sie den Mauszeiger über die obere Kante der Taskleiste, bis er sich in einen Doppelpfeil verwandelt. Klicken und ziehen Sie dann die Kante der Taskleiste, um sie zu verkleinern oder zu vergrößern.
Taskleiste automatisch ausblenden
Windows 10 bietet Ihnen die Möglichkeit, die Taskleiste automatisch auszublenden, damit sie nur angezeigt wird, wenn Sie mit der Maus darauf zeigen. So können Sie mehr Platz auf dem Bildschirm schaffen. Um diese Funktion zu aktivieren, gehen Sie folgendermaßen vor:
- Klicken Sie mit der rechten Maustaste auf eine leere Stelle in der Taskleiste.
- Wählen Sie die Option „Taskleisteneinstellungen“ aus dem Kontextmenü.
- Unter „Taskleistensymbole“ finden Sie die Option „Taskleiste automatisch ausblenden“. Aktivieren Sie diese Option.
Um die Taskleiste wieder anzuzeigen, bewegen Sie die Maus zum unteren Bildschirmrand, wo sich die Taskleiste normalerweise befindet.
Die Vorteile der personalisierten Taskleiste
Indem Sie die Taskleiste an Ihre persönlichen Vorlieben anpassen, können Sie Ihre Arbeit effizienter gestalten und eine bessere Benutzererfahrung auf Ihrem Windows 10-Computer genießen. Sie können Ihre Lieblingsanwendungen und Symbole schnell und einfach erreichen, die Taskleiste nach Ihren Wünschen anordnen und so Ihren individuellen Arbeitsstil optimieren.
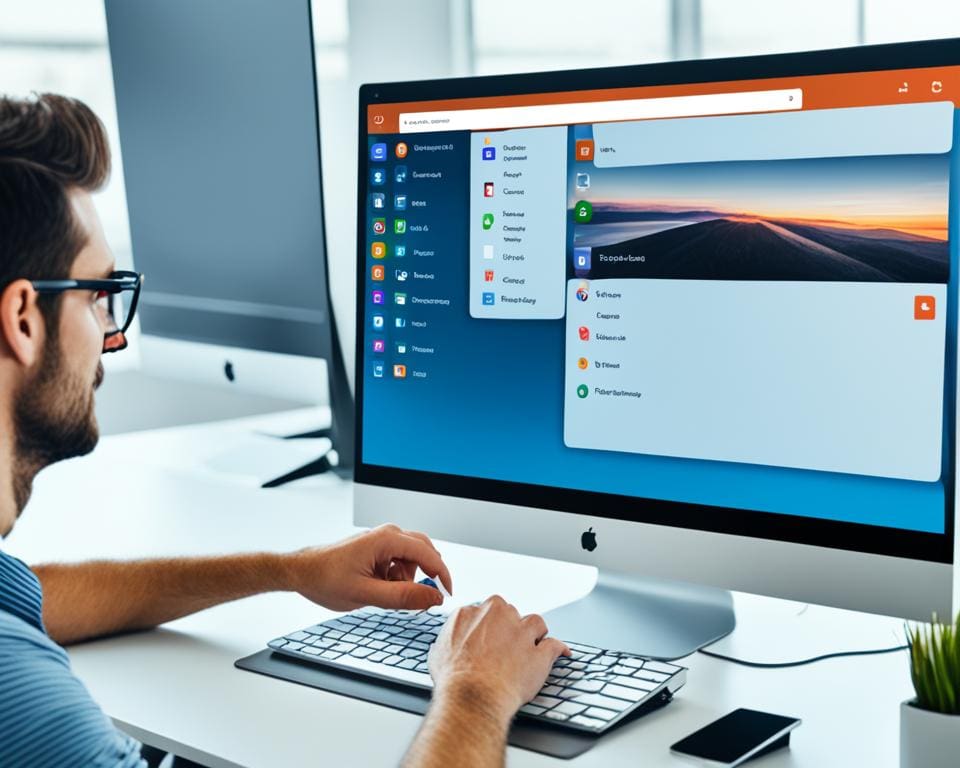
| Vorteile der personalisierten Taskleiste: |
|---|
| Einfacher und schneller Zugriff auf häufig verwendete Programme und Dateien |
| Optimierung des Arbeitsbereichs durch Anpassung der Taskleistenposition und -größe |
| Individuelle Gestaltung und Anordnung der Symbole für eine bessere Übersichtlichkeit |
| Steigerung der Effizienz und Produktivität bei der Nutzung von Windows 10 |
Wiederherstellen der Taskleiste
Es kann vorkommen, dass die Taskleiste plötzlich verschwindet oder versehentlich ausgeblendet wird. Dies kann frustrierend sein und Ihre Produktivität beim Arbeiten mit Windows 10 beeinträchtigen. Aber keine Sorge, es gibt einfache Lösungen, um die Taskleiste wiederherzustellen und sie bei Bedarf ein- und auszublenden.
Wenn Ihre Taskleiste verschwunden ist, können Sie sie leicht einblenden, indem Sie die folgenden Schritte befolgen:
- Klicken Sie mit der rechten Maustaste auf die Taskleiste. Es erscheint ein Kontextmenü.
- Wählen Sie im Kontextmenü die Option „Taskleiste fixieren“ aus. Dadurch wird sichergestellt, dass die Taskleiste nicht aus Versehen ausgeblendet wird.
- Wenn die Taskleiste nach wie vor nicht sichtbar ist, drücken Sie die Windows-Taste auf Ihrer Tastatur, um das Startmenü zu öffnen. Geben Sie „Einstellungen“ ein und klicken Sie auf das entsprechende Suchergebnis.
- In den Einstellungen wählen Sie „Personalisierung“ und dann „Taskleiste“.
- Scrollen Sie nach unten und stellen Sie sicher, dass die Option „Taskleiste automatisch ausblenden im Desktopmodus“ deaktiviert ist.
- Starten Sie Ihren Computer neu. Nach dem Neustart sollte die Taskleiste wieder sichtbar sein.
In manchen Fällen kann es vorkommen, dass die Taskleiste immer noch nicht angezeigt wird. In diesem Fall können Sie versuchen, den Windows Explorer neu zu starten. Öffnen Sie den Task-Manager, indem Sie gleichzeitig die Tasten „Strg + Umschalt + Esc“ drücken. Klicken Sie im Task-Manager auf „Datei“ und wählen Sie „Neuen Task ausführen“. Geben Sie „explorer.exe“ ein und klicken Sie auf „OK“. Dadurch wird der Windows Explorer neu gestartet, und die Taskleiste sollte wieder sichtbar sein.
Um die Taskleiste bei Bedarf ein- und auszublenden, können Sie die Option „Taskleiste automatisch ausblenden im Desktopmodus“ in den Taskleisteneinstellungen aktivieren. Dadurch wird die Taskleiste ausgeblendet, wenn Sie nicht aktiv mit der Maus darauf zeigen. Zeigen Sie einfach mit der Maus auf den unteren Bildschirmrand, um die Taskleiste wieder einzublenden.
Wenn Sie weitere Probleme mit Ihrer Taskleiste haben oder weitere Anpassungen vornehmen möchten, finden Sie in den Windows 10 Hilfe- und Supportdokumenten detaillierte Anleitungen und Lösungen.
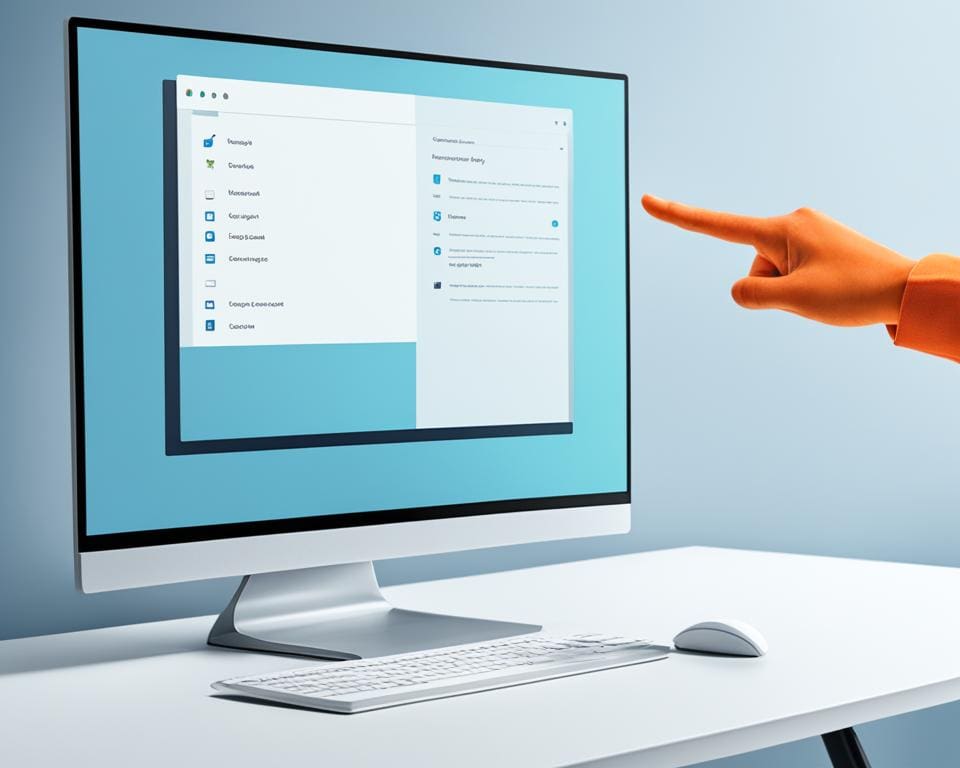
| Fehlerursache | Lösung |
|---|---|
| Taskleiste versehentlich ausgeblendet | Rechtsklick auf die Taskleiste, „Taskleiste fixieren“ auswählen |
| Taskleiste bleibt verschwunden | „Einstellungen“ > „Personalisierung“ > „Taskleiste“ > „Taskleiste automatisch ausblenden im Desktopmodus“ deaktivieren |
| Weitere Probleme | Neustart des Windows Explorers oder Hilfe und Supportdokumente von Windows 10 |
Ändern der Taskleistensymbole
Die Taskleiste in Windows 10 bietet eine praktische Möglichkeit, auf Programme und Funktionen zuzugreifen. Wenn Ihnen die Standard-Symbole in der Taskleiste nicht gefallen, können Sie diese ganz einfach ändern, um Ihre Taskleiste persönlicher zu gestalten.
Um die Symbole in Ihrer Taskleiste anzupassen, folgen Sie einfach diesen Schritten:
- Klicken Sie mit der rechten Maustaste auf eine leere Stelle in der Taskleiste.
- Wählen Sie die Option „Taskleisteneinstellungen“ aus dem Dropdown-Menü.
- Im Fenster „Einstellungen“ haben Sie verschiedene Optionen zur Anpassung der Taskleiste. Um die Symbole zu ändern, klicken Sie auf „Symbole der Systemleiste auswählen“.
- In der angezeigten Liste können Sie aus verschiedenen Symbolen auswählen. Klicken Sie auf das Symbol, das Sie ändern möchten, und wählen Sie dann „OK“.
- Nachdem Sie Ihre Änderungen vorgenommen haben, werden die neuen Symbole in der Taskleiste angezeigt.
Das Ändern der Symbole in Ihrer Taskleiste kann Ihnen helfen, Ihre Arbeitsumgebung nach Ihren persönlichen Vorlieben anzupassen und Ihren Workflow zu verbessern. Probieren Sie es aus und machen Sie Ihre Taskleiste zu etwas Einzigartigem!
FAQ
Was ist die Taskleiste?
Die Taskleiste ist eine zentrale Komponente des Windows-Betriebssystems, die sich am unteren Rand des Bildschirms befindet. Sie dient dazu, wichtige Informationen und Funktionen schnell und einfach zugänglich zu machen. Durch das Anheften von Programmen, das Anzeigen der Uhrzeit, das Wechseln zwischen geöffneten Fenstern und anderen Funktionen verbessert die Taskleiste die Effizienz bei der Nutzung von Windows 10.
Welche Funktionen bietet die Taskleiste?
Die Taskleiste bietet eine Vielzahl von Funktionen, die Ihnen helfen, Ihren Computer effizienter zu nutzen. Sie können über die Taskleiste Programme starten, zwischen geöffneten Fenstern wechseln, die Uhrzeit und das Datum anzeigen lassen, auf wichtige Systemeinstellungen zugreifen und vieles mehr. Die Taskleiste ist ein zentraler Ort, um auf häufig verwendete Funktionen zuzugreifen und den Überblick über Ihre geöffneten Anwendungen zu behalten.
Wie kann ich die Taskleiste anpassen?
Sie können die Taskleiste nach Ihren persönlichen Vorlieben anpassen. Sie haben die Möglichkeit, die Symbole in der Taskleiste zu ändern, die Taskleiste zu verschieben oder zu verkleinern und vieles mehr. Durch persönliche Anpassungen können Sie die Taskleiste so gestalten, dass sie Ihren Bedürfnissen am besten entspricht und Ihnen eine effiziente Nutzung Ihres Computers ermöglicht.
Was kann ich tun, wenn die Taskleiste verschwunden ist?
Es kann vorkommen, dass die Taskleiste versehentlich ausgeblendet oder komplett verschwunden ist. Keine Sorge, Sie können die Taskleiste ganz einfach wiederherstellen. Klicken Sie mit der rechten Maustaste auf eine leere Stelle auf dem Desktop, wählen Sie „Taskleiste sperren“ aus und überprüfen Sie, ob die Option „Taskleiste automatisch ausblenden“ deaktiviert ist. Dadurch sollte die Taskleiste wieder sichtbar werden.
Wie kann ich die Symbole in der Taskleiste ändern?
Wenn Ihnen die Standard-Symbole in der Taskleiste nicht gefallen, können Sie sie ganz einfach ändern. Klicken Sie mit der rechten Maustaste auf das Symbol, das Sie ändern möchten, wählen Sie „Eigenschaften“ aus und navigieren Sie zur Registerkarte „Verknüpfung“. Klicken Sie auf die Schaltfläche „Anderes Symbol“ und wählen Sie ein neues Symbol aus. Bestätigen Sie Ihre Auswahl und das Symbol in der Taskleiste wird geändert.